無線LAN講座最終日
無線LAN使用時の環境
無線を使う上で一番注意しなければならぬのがこの環境。環境といっても、電波やセキュリティ、ドライバなどを含めます。とくに電波環境は要注意。なんてったって電波は目に見えないからです。「同じ配置、同じ設定、同じパソコンなのに、なぜウチはつながらないんだぁ~」という人はこの電波を含めた環境をすべて見直してみる必要があります。
電波の干渉
まず無線に使っている電波を少し知っておく必要があります。無線の電波は規格があり、それぞれこんな特徴があります。
- IEEE802.11a ・・・5.2GHz 障害物に弱い 他の電波の干渉をうけにくい
- IEEE802.11b/g・・・2.4GHz 障害物に強い 他の電波の干渉をうけやすい
自分の持ってる無線機がどっちの電波を使用しているかはちゃんと知っておいてください。ただ最近の無線機はどっちでも使えます。またこの電波は冷蔵庫や電子レンジの近くに置くと干渉してつながりにくくなります。これは無線機の定説です。コードレス電話にも注意します。
また、障害物といっても鉄筋3階建て住宅の1階から電波とばして3階で使うなんてのは無理な話。鉄筋の場合は2階でも電波が届かぬ場合があります。無線電波はだいたい50mくらいが範囲といいます。だいたい一軒家くらいが目安。ただし電波の届く範囲も環境により異なります。
ファイアウォール
パソコンにセキュリティソフトをインストールしている場合は、無線がうまくつながらなかったり、無線のドライバすらうまくインストールができぬことがあります。セキュリティソフトはネットワーク関連のプログラムと結びついているために、本当は停止するか、アンインストールしてから無線のドライバをいれることが望ましいといえます。下の図はウイルスバスター(セキュリティ対策ツール)というセキュリティソフトが常駐していますが、このカプセルみたいなアイコンを右クリックして「終了」とするとウイルスバスターを停止できます。
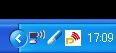
また、そのファイアーウォールという機能がありますが、これはポートを自動でふさぐ機能のこと。ポートとはパソコンの玄関。ポートがひらいていると簡単に外部から侵入できるのでブロックをしているのがファイアウォールになります。これが無線との接続を邪魔したり・・。無線がつながらないときはまずセキュリティソフトの機能を停止してみるのが一般的となっています。セキュリティの操作画面をひらいて「停止」しましょう。

上の図はセキュリティ設定画面。ここで停止や変更ができます。このソフトのファイアウォールはレベルでセキュリティの強さを変更できます。無線がつながらないときは必ずこのセキュリティを停止します。またインストールされているセキュリティソフトは1つとは限りませんが、つながらないときはすべて停止します。ちなみにセキュリティソフトを2つ以上いれると逆効果になります。たとえばそれぞれウイルスチェックとファイアウォールという別々の機能を持つソフトを1つずついれているのなら話は別になりますが、このような、いろんな機能をもつウイルスバスターやノートンインターネットセキュリティを同時にいれた場合、パソコンがおかしくなります。絶対どっちか一つにします。またセキュリティソフトをアンインストールするときは残骸までしっかり削除します。
セキュリティ対策
ちなみにセキュリティソフトは最新版以外ではあまり意味がありません。一日二日更新してぬ!というくらいであたふたする必要はありませんが、何年も前にインストールしたまま、ほったらかしの古いセキュリティは、ないも当然。パソコンの進化は速いのです。更新していないセキュリティソフトでは次々に発見されるウイルスに対抗できません。また古いセキュリティが原因でネットワーク通信がうまくいかず、無線がつながらないことはよくあります。そんなときはその古いセキュリティソフトは消してしまいましょう。買うお金がなくて・・という人はウイルスバスターの体験版でも使いましょう。トレンドマイクロのサイトから無料でダウンロードでき、一ヶ月くらい無料で更新できます。ウイルスバスターが嫌いな人はNOD32でもいいので、とにかく最新版をいれておくことをお勧めします。設定は正しいはずなのにこのパソコンはうまく無線がつながらない・・なんてとき最新版のセキュリティでウイルススキャンしたら「トロイの木馬が最高にいっぱいいました!」なんてことがありうるからです。
またルータのセキュリティ設定は暗号のところでも少し説明しましたが暗号化は基本。他にはMACアドレスフィルタリングや、ステルスAPという機能が標準。MACアドレスとは世界でそのパソコン限定の識別番号。そのMACアドレスだけしかつなげませんよ、といった設定をするのです。ステルスAPとはSSIDを隠します。そうするとそのワイヤレスネットワークは見つからなくなります。電波が表示されません。これは無線で、つないだ後にやらないと、先にやってしまうと接続不可なので注意して下さい。
ドライバの干渉
違う無線ドライバがはいっていると不具合がおきたりします。(ドライバについてはドライバ補足など参照)たとえば古くなったので子機を取り換えた場合は、古いほうのドライバは絶対ちゃんと消します。機器を抜いたらいいってもんじゃ~ぁりません。まずユーティリティをアンインストールし、デバイスマネージャを確認します。ネットワークアダプタのところにワイヤレスなんちゃら~みたいなドライバがあったらそれを削除して機器を抜きます。BuffaloはCDでこのドライバのアンイントールができます。
あと、たまにデバイスマネージャを見ると、ワイヤレスのドライバが×になっていることが。これは「うまく機能せず」の状態を意味します。この場合はそのドライバを更新できるので「更新」をやってみます。それでもダメなときは削除します。削除してもバックアップがあるので再起動すると勝手にドライバの読み込みが始まります。これでも×がとれぬ場合は、他のなんらかのソフトと干渉している可能性が・・。セキュリティソフトや最近インストールしたソフトを疑ってみます。またドライバのバージョンが古かったりする場合も。無線のメーカーサイトから最新のドライバをダウンロードできます。また自分が使っているパソコンのメーカーサイトからアップデートプログラムをダウンロードするのも有効。NECならNECのサイトから自分のパソコンの型番でアップデートプログラムを探します。こういったプログラムは不具合が見つかったので修正するためのプログラムを意味します。なのでこのようにドライバがうまく読み込まなぬときなどはこういったアップデートをすることで解決する可能性が高いのです。
バージョンのチェック
ドライバの干渉にしてもそうですが、何度更新してもうまく機能しない~!ってときも。そんなときはアップデートしてみることで解決する場合があります。今更言うことでもない気がしますが、ソフトウェアはアップデートができることがミソ。使っている無線機のメーカーのサイトで新しいバージョンのファームウェアをダウンロードしインストールします。無線ルータにもバージョンがあるのでファームウェアが更新されているかチェックします。インストール方法やアップデート方法はメーカーによって違います。ダウンロードしてすぐインストールできるものもあれば、デバイスマネージャからやるものもあれば、ルータにログインしてやるものなど様々です。
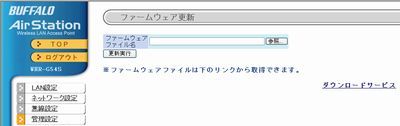
上の図はBuffaloのルータ設定画面のファームウェア更新の画面。ファームウェアをダウンロードし、ここでアップデートできるようになっています。ともかくアップデートは不具合が見つかったからそれを修正するためのものなので、つながらないときのアップデートは非常に有効といえます。ただしファームウェアアップデートは失敗するとルータが壊れるので十分注意して行ってください。
機器の故障と再起動の使い方
無線ルータにつないでいた線をCTUにさしかえたあと、ローカルエリア接続の状態を見てみるとIPアドレスがルータのIPアドレスのままになっています。このように突然差し替えてもデバイスがIPを正しく取得しません。こんなときはいったんローカルエリア接続を「無効」にして再度「有効」にします。これでIPを拾いなおすので、すんなりCTUにログインできます。差し替えのあとのIP拾いなおしは重要です。また、ルータのIPアドレスを変更したときもIPを拾いなおします。このほうが確実といえます。差し替えたとき、IPアドレスを変更したときは必ずやりましょう。
また、これに関連する意味で、ルータやパソコンの電源をつける順番も大事。どうしてもうまくIPをひろわないとき、いったんすべての電源をきり、「モデム→ルータ→パソコン」というようにWAN側から順番に電源をいれていきます。そうするとIPがうまく取得できたりしますので一回やってみるのも有効な手段といえます。
「無線接続の調子が悪い」とサポートなどに電話すると、「無線機の電源をいれなおしてください」とよく言われますがこれも、ここで説明したようにIPを拾いなおしてみたらどうですか?ということだったんです。環境によっては電波がよく切断されるためにIPをうまく振り分けることに失敗している可能性があるためにこういった指示を出します。
機器の故障については、見分けるのが難しいと思いますが、今までやってきたことを駆使してもできぬ場合は故障のせいにします。一番わかりやすいのはランプの点灯がおかしいときが故障の可能性大。それ以外はいろいろ試してみて確かめるのみ。
ルータの設定を初期化する
設定がぐちゃぐちゃでよくわからんときや暗号を忘れてなおかつログインパスワードまで忘れたときなどはいっそ初期化してしまうのがてっとり早い。ただしほんとに買ったときの状態に戻りますのでやる前はよく確認してください。初期化の方法はメーカーによって違います。でもだいたい同じ。どのメーカーもルータにログインして設定画面から初期化できますが、ログインできないときは無線機に小さいINITボタンが付属し、それを押すことによって初期化します。Buffaloは電源をいれている状態で5秒以上押す、NECは押しながら電源をいれしばらくおいてまた電源をいれなおすといった感じ。しかし機器によって違うものもあるので必ず取扱説明書で確認します。「3と4のボタンをONにして電源をいれ、一回きったら3と4をOFFにして電源をつけなおす」みたいなややこしい初期化方法のルータもあったりします。
最終手段サポートセンター
最終手段としてますが、原因がわかればすぐに電話したほうが早いことも。たとえば回線がうまくリンクしてないと気付いた時にはすぐにNTTに電話します。こっちではもうどうしようもないからです。
無線のメーカーやパソコンのメーカーなどに電話するときは、それぞれ「ここが悪い」という根拠をもった状態で電話しないと、「そこは無線とは関係ありませんのであっちに聞いてください」と言われタライ回しになるだけ。ある程度はその環境を使っている自分が調べましょう。そうすれば電話しても解決が早いはず。
以上ーっっ!!
お疲れ様でした。基礎講座はここで終わります。しかし本当の戦いはこれから。ここでは無線LANのトラブルを解決するための準備ができたにすぎません。しかしこの基礎講座をすべて理解できていなくても無線LANトラブルシューティングを利用することができるようになっています。そこではこの基礎講座ページを参考にしているので、やってくうちに「あ~ここはこーゆうことだったんだ~」と理解できる仕組みになっています。ともかく一週間講座(一週間かけてやる人がいるかどうかは微妙ですが)お疲れ様でした!もし全部読んでくれた人がいたら、ぜひメッセージください。ありがとうございました!
