ネットがつながる仕組みは、初日のネットがつながる仕組みで理解できたとおもいますが、今度は無線を含めもっと細かく見ていこうと思います。今回は無線機とパソコンがつながる仕組みをデバイスを含めて説明します。デバイスとか、なんだか難しそうな気がしますが、まずパソコンの仕組みについてかなりかみくだいて言及します。デバイスを少しは理解しないと無線トラブルの原因がわかりません。必要最低限の部分だけ説明しますので頭を柔らかくして読んでください。
オペレーティングシステム 通称OS
OSとはWINDOWSやMACのこと。WINDOWSとは巨大なプログラムのことです。巨大なプログラムシステムのことをOSといい、マイクロソフト社が作ったOSをWINDOWSと言っています。つまりOSはソフトウェアになります。で、パソコン本体の部品はハードウェアといいます。ハードウェアは電源をいれても電気がとおるだけですが、ソフトウェアを組み合わせることによって、ユーザーに対する処理を実行します。
たとえばモニタに画面がうつるのも、キーボードで文字がうつるのも、AとうてばAというように表示する、というようなプログラムがあるから実現します。このプログラムの集合体をOSとよびます。
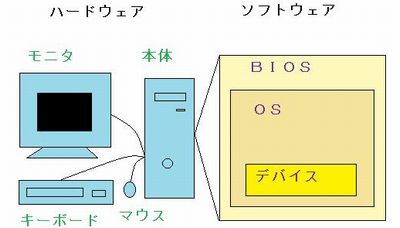
図で見てもわかるとおりハードウェアは見てそのまんまですがソフトウェアは見ただけではなんのこっちゃという感じ。まさに見えないだけあって理解するのが大変そうですが、おおまかな感じで理解できればそんなに難しくありません。図のまんまです。
WINDOWS起動の仕組み
図のソフトウェアの部分を見るとBIOSの中にOSがはいっていてその中にデバイスがはいっていることがわかると思います。これは起動の仕組みと一緒に考えるとわかりやすいと思います。
まず、電源をいれるとメーカーのロゴがでてくると思います。NECのパソコンならNEC、DELLならDELLというロゴがでます。このときBIOSというハードウェア本体に組み込まれたプログラムが起動します。これはどのパソコンにもある、パソコンを起動するための必要最低限のプログラムのこと。この機能によってキーボードやマウスなどのハードウェアは認識されちゃんと使えるように準備ができた状態になります。もともと本体にはいろんな部品がついていますが、それらやモニタ、キーボードなどの外部機器すべてをパソコンの中で、どんな部品か、とかどんなモニタか、とかを読み込んで使える状態にされます。ここでLANケーブルも認識されます。
そのあとWINDOWS起動の画面が出てWINDOWSというOSが起動し、いつものデスクトップ画面がでてきます。これでいろんな操作ができるようになっています。このとき同時に、認識されたLANケーブルを使って通信する機能が稼働します。この通信する機能をネットワークデバイスとよびます。デバイスはほかにもキーボードデバイスやモニタデバイスなどたくさんあり、BIOSによって認識されたものをOS上でうまく動かす機能を実現します。
ネットワークデバイス
このあたりでついてくるのが厳しくなった場合はおおまかに理解してどんどん先にいきましょう。そのうちわかります。ここではもう少し詳しく説明します。ネットワークデバイスというとなんじゃいということになりそうですが下の図のローカルエリア接続などのことをいっています。
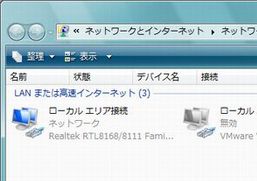
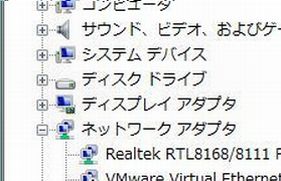
左の図はコントロールパネル-ネットワークとインターネット-ネットワークと共有センタ-ネットワーク接続の管理ででてきます。ここでローカルエリア接続というのは有線でつないだときに機能するデバイス。XPにもネットワーク接続の管理画面はあります。ケーブルをモデムかなんかとつないだり抜いたりするとアイコンが変わり接続状態をたしかめることができます。ただしここの接続というのはあくまでデバイスが接続の準備ができているということを意味します。これが接続になっていてもネットにつながるとは限りません。その理由も今にわかります。
右の図はコントロールパネル-システムとメンテナンス-システム-デバイスマネージャででてきます。VISTAもXPもマイコンピュータを右クリック→プロパティでもでてきます。これがさっき説明したデバイスの一覧になります。サウンドやディスプレイのデバイスもありますね。ネットワークアダプタを選択するとRealtekなんちゃらというものがあります。これはドライバです。デバイスプログラムはいろんな種類のハードウェアによって仕様が違います。そこでその中にはたくさんのそれぞれの機器に対応したドライバという読み込むためのファイルがあります。これは有線でLANケーブルから外部と通信するためにコンピュータが自動で選んだドライバ、デバイスドライバです。ほとんどは自動で選ばれたものを使えばよいですがたまに指定してあげないと不具合がおきたりします。ネットがつながらない原因がここにあったりすることもあります。そんなときはこの画面からドライバの停止や変更操作が行えるようになっています。
要するにパソコン側の接続を確かめる画面がこれです。ローカルエリア接続のアイコンはたとえばLANケーブルの差し込み口が2つあれば2つでてきますし、1つつないでもう1個は何もつないでいないと、そういった表示になります。またここでローカルエリア接続を右クリックすると「無効」というものがありますが、無効にすると線をつないでいても通信はできません。問題があって通信をやめたいときはいちいちケーブルを抜かなくてもここで無効にしてしまえば使えなくなります。またXPの場合1394接続というアイコンがありますがここではほとんど関係ありません。
ワイヤレスネットワークの場合
さて、ここからはさらに重要です。今のは有線の話でしたが無線はどーなの?となりますが、無線も同じです。
ただし今説明した有線のデバイスはほとんどのパソコンにはいっていますが、無線のデバイスはほとんどはいっていません。無線はそこそこ新しい機能のため、またパソコンによってはそのデバイスを付けないことで低価格にしたりできるのですべてにはついていません。最近のノートパソコンにはほとんど標準で無線機能がついています。

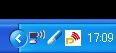
ワイヤレス機能がある場合は上の図のネットワーク接続の欄にこんな感じで「ワイヤレスネットワーク接続」のアイコンがあります(左の図の右のアイコン)。右の図のようにタスクバーにもアイコンが表示されています。これも有効にしたり無効にしたりできます。2つあれば2つ使えます。どこかと無線で接続していれば「接続」という状態になっています。有線と同じです。また部品としてどこかに無線電波を受信する機械がパソコンについているはず。
ワイヤレス機能がない場合ですが、つまりワイヤレスデバイスドライバがパソコンにない場合、そのときはそのドライバをインストールしないといけません。またそれに対応した電波を受信する機械も必要になります。一般的にはこれを無線子機と呼んでいます。無線をつなぐときに無線機を買って説明書を見ると「CDをいれてください」と必ず書いてありますが、これはそのドライバをインストールするためです。機械だけつないでもパソコンにそれを動かすドライバファイルがないとパソコンはどう使っていいかわからずに不具合が起きます。ここで機械(子機)をとりつける前に先にドライバをインストールしておくことが重要だったりします。
無線機とパソコンがつながる仕組み
ところで無線機のほうで接続のための方法は必要なのか、ということですが、基本的にいりません。無線機はコンセントをさすと電源がはいりますが、その状態で電波が垂れ流しの状態です。一般的に50mほど届くといわれていますが(環境、障害によって違いあり)その範囲内であれば誰でも接続できます。近所に無線機能を備えたパソコンを使用しているやんちゃ坊主がこっそり使っていることも確実にあり得ます。やんちゃ坊主ならかわいいもんですが悪徳業者だったらえらいことです。セキュリティは必須です。セキュリティに関しては後で説明します。
ということでパソコン側から、キャッチした電波と接続することによって、パソコンと無線機の接続が成り立ちます。ただしこの状態でネットにつながっているかどうかはまた別問題です。あくまで「パソコン-無線機」間の接続の話です。次はネットの接続について触れます。
