無線LAN講座五日目
状況別 無線機能の設定 -無線機側-
ここまでで無線がおおよそどんな感じでつながってるかわかってきたと思います。ここからはさらに理解を深めるためにルータの設定などを例をあげながら説明していきます。自分の使っている環境と似ているほうが理解しやすいはずなので。
光回線を利用している場合
光回線を使用しているかたはたくさんいると思います。と、いうか今ではほとんどの家庭が光のはず。前ページで説明した図(ルータつなぎかたなど)は光というよりはADSLのときのつなぎ方にそっくりだと思います。光とADSLの違いについては前ページ(ISPについて)でも説明しました。(このサイトの主旨に関することだけですが)光の場合は設定方法も違うので多少混乱するかもしれません。ただし何度も言うようにやってることは一緒。有線ならば認証するだけ、無線なら無線機とつなぐだけ。

ただし、光の場合少し注意することがあります。その前にまず、上の図について説明します。光の場合はONUとCTUがあります。これはややこしいので2つでセットと考えます。2つでルータ機能を備えたモデムルータだと思ってください。つまり認証接続もルータをつかわずにできます。つまり前ページで説明した有線ルータと同じ構想になっています。線つなぐだけでつながるということ。図では無線でつながっています。ちなみにVoIPは一応混乱するといけないので図に入れておきました。これはあんまり触ることがないので、とりあえずついてるということだけ言いたかっただけです。次に各機器のIPアドレスを示します。IPアドレスは前ページ(ルータの設定)でもやりましたが、住所を意味します。
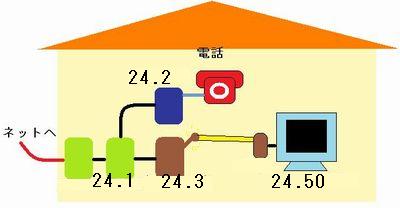
本当は192.168.24.1ですが図では192.168.は省略しています。例えばパソコンのIPは24.50とありますが192.168.24.50ということになります。このIPアドレスもあくまで例なので環境によって違いますが、初期設定でCTUとVoIPはこのIPになっています。
ここで注目してもらいたいのは、みんな192.168.24.まで一緒だということ。前のページでIPアドレスにふれたときもここはみんな一緒だったはず。これには理由があります。こうしないとつながらないからです。なんでかは今考える必要はありません。とりあえずここまでは全部一緒にしないとダメ。また自分でIPを決めたいとき変えれるのは24のとこだけ。192.168.は変えないでください。なんでかは今考える必要はありません。
で、結局注意してもらいたいこと。CTUと無線ルータが並んでいます。つまりルータが2つ並んでいます。だからなんだって話ですが、ここで例えば各ルータで認証接続をすると、おかしなことになります。つまり、どっちかのルータとしての機能をきってしまわないとうまくつながらないということ。この理屈はわかると思います。両方から接続作業をしてはいけません。
また、DHCP機能もきらないといけません。ダブルで分配するとパソコンまでデータが行き届きません。結局光回線で無線ルータを使う場合は、どっちかの認証接続機能とDHCP機能をきる必要があるということになります。どっちでもいいですが、CTUにはVoIPもつながっているので、普通は無線ルータのほうをきります。
各ルータによる違い
きる、といっても実際どこできるのかややこしいことがあります。たとえば有名なBUFFALO社の無線ルータでは、ブリッジモードというものにします。しかもこの無線機はお手軽機能満載で、DHCPが有効になっていてもIPが違ってもつながります。なのでいちいちルータにアクセスして設定しなくてもAOSSボタンを押した瞬間につながったりします。しかし本当はちゃんと設定することをすすめます。下の図はルータ設定画面ですが、図の右真ん中あたりに小さいですが、ブリッジモードと表示されています。これが一応DHCP機能OFFの設定のようです。
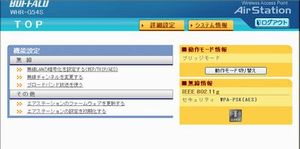
NECのルータも有名ですが、これはアクセスポイントモードというものにします。(ローカルルータモードで使うものもあります)これでDHCPがきれます。coregaも有名どころ。これはDHCPをOFFに設定します。また、NTTの無線機などを使っているかたもいるはず。Web Casterなどがそうですが、これもアクセスポイントモードにします。これらすべてのルータがブラウザ(Internet Explorerなど)を使ってログインすることによって設定が可能となっています。やり方は前ページ(ルータ設定方法など)で示したとおりです。
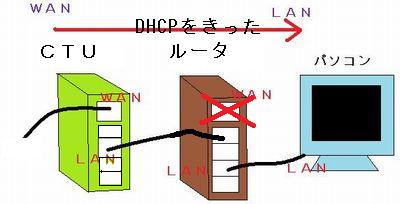
そんな感じでDHCPをきると、線のつなげ方も変わります。ルータのWANポートが使えなくなります。ルータについている4つのLANポートにケーブルをさしこみます。これは実質ルータがハブとして機能していることになります。ハブとはケーブルを分配する器具。なのでDHCPの機能は持っていません。
また、図ではルータとパソコンが線でつながっていますが、有線の場合はこういったつなぎ方になります。無線の場合はその線を抜きます。
ルータにアクセスできない!
さて、こんな感じで無線ルータのルータ機能を使わない設定にすると、ブラウザから無線ルータにログインができなくなり、設定が変更できなくなります。(メーカーによってはできます。普通できません。)なぜでしょう。
それはDHCP機能をきってるから。仮に無線ルータをCTUとつながずそれのみでパソコンとつなぐとIPがうまく拾いません。「限定または接続なし」状態になります。DHCPというIPを振り分ける機能をきってしまったからです。そんなときはパソコン側でIPを固定してあげる必要があります。仮に上の図のように無線ルータのIPが192.168.24.3とします。「ローカルエリア接続の状態」をひらいて「プロパティ」を見ます。するとそこの使用する項目の中に「インターネットプロトコルTCP/IPv4」というものがあると思います。その「プロパティ」をひらきます。

「インターネットプロトコルTCP/IPv4」とは、通信規則です。ここが「IPをどうやって取得しますか」という設定画面。普通はIPが自動取得になっていて、ルータのDHCP機能などによってIPがきめられますがここでは「これしか使わない!」と固定してしまう設定ができます。ここで上記のようにアドレスを固定すると、ルータのDHCP機能が動いていなくてもルータにログインできるようになります。ちなみにサブネットマスクはこのときは図のように255.255.255.0としておいてください。下のDNSについても空白でOK。これで「OK」とすると、IPが固定されます。「ローカルエリア接続の状態の詳細」でIPを確認できます。ちなみにこうやってIPを固定したまま直すのを忘れてしまうときがありますが、普段は自動取得に直しておきましょう。
またインターネットプロトコルにはTCP/IPv6というのもありますが、こういったIPを変更したりだのなんかするときは切っておいたほうが無難です。IPv6は新しい通信方式ですが、今のところほとんどのサイトはIPv6がなくても閲覧できます。(これから先はわかりません)IPを固定するとき等は「ローカルエリア接続の状態のプロパティ」の使用する項目の中のIPv6のチェックを外して「OK」で使用しないようにできます。XP以前には入っていませんが、光にすると標準でツールに付属しています。XPでIPv6をインストールすると起動が異様に遅くなったりすることもありますが、そんなときはこのように使用しないように設定できます。
CTUの設定
ちなみにCTUの設定方法には全く触れていませんがCTUもルータだけあってブラウザからログインできます。しかしIPの192.168.24.1と、うってもログインできません。こんな特殊なルータもあります。CTUにログインするときは、https://ctu.fletsnet.comにアクセスします。ここでユーザIDとパスワードを入力し、ルータの設定ができます。ユーザIDとパスワードはNTTより発行されているものを使います。設定を見るとデフォルトでフレッツスクウェアなどに接続していますが、ここの接続先欄にISPの認証IDを登録し「接続」することでネットが使えます。
ADSL回線を利用している場合
ADSL回線を利用している場合は、前ページ(有線でのネットのつなぎ方)で示してあります。無線ルータで認証接続を行います。ただし、モデムによってはルータの機能がついていて、認証接続やDHCP機能がついているモデムルータの場合があります。それはお使いのモデムにどんな機能があるか説明書で確認してください。ちなみに線をつないでも「ローカルエリア接続の状態」が「限定または接続なし」などになり、IPアドレスがちゃんと表示されないモデムは確実にルータ機能はありません。DHCP機能がついていないのでパソコンにIPが割り振られていないのです。ともかくモデムルータだった場合はさっきのように無線ルータの認証接続とDHCPをきる必要があります。
ここまで理解できましたでしょうか。次はパソコン側の無線の設定についてふれます。アプリケーションなどについても説明します。
