無線LAN講座四日目
インターネットに接続する方法 -無線編-
このページでは実際に無線で接続する場合を細かくかつやんわりと見ていきます。正直普段パソコンをさわらない人にとっては苦痛以外の何物でもないと思いますが、見ながらさわってるうちにそのうち覚えます。無線トラブルを自分で解決するためにはさけては通れない道です。と、少しおおげさに言ってみる。
ルータの設定のしかた
前のページ(インターネットに接続する方法 -有線編-)ではルータには自動でネットに接続する機能があるというだけで終わりましたが、実際のルータの設定には触れていませんでしたのでここで言及します。ルータの設定はパソコンでやります。とりあえずパソコンとルータをつなぎます。
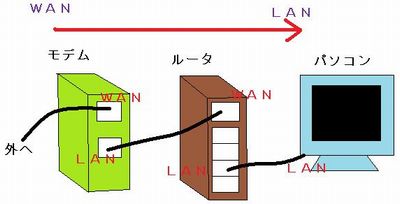
こんなかんじです。WANは家の外のネットワークでLANは中のことですが要するに外側はWAN、内側はLANのほうにつなぐと考えればOK。これを間違えたら「パソコン-ネット」間の通信がうまくできません。間違えないように。
つないだらネットワーク接続をひらいてください。コントロールパネルにありますが場所は前ページでいったところ。(ネットワーク接続参照)そこでも説明したように、パソコンのLANにさしこまれた接続の状態がそこにでています。アイコンも光っている感じのアイコン。これはルータとちゃんとつながっているということですね。下の左の図。ここでそのアイコンをダブルクリックするとその状態が見れます。
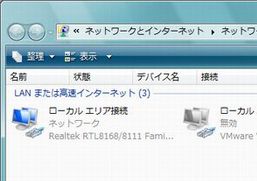

それが右の図。ここで「詳細」を見てみます。使っているドライバやIPアドレスという番号がでていると思います。IPアドレスはネットワークでの住所番号まあつまり、住所です。これを長々と話しているとさらに長くなるのでここでは、ネットで通信するためにはパソコンに住所が必要とだけ覚えておいてください。ただそれだけ。
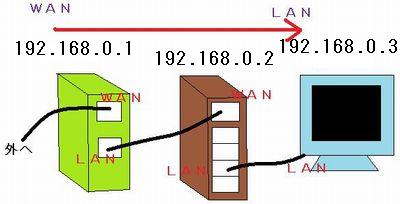
IPアドレスはこんな感じでそれぞれに割り当てられます。(この図のアドレスはあくまで例)この図のようなアドレスだったとして、さっきのようにパソコンで「詳細」のところを見てみるとIPアドレスは192.168.0.3となっているはず。これがそのパソコンの住所です。ちなみにデフォルトゲートウェイという欄を見てください。似たようなIPアドレスがあるはず。これはつながっているルータのIPアドレスです。この図でいうと192.168.0.2。ここでルータのIPアドレス、すなわち住所の番号を知ることができます。
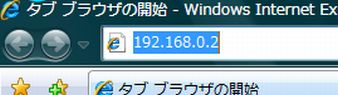
住所がわかったところでInternet Explorerでルータにアクセスします。アドレスのところにさっきのルータのIPアドレスを入力します。するとユーザー名とパスワードを入力するように求められるはず。(下左の図)ルータにはちゃんとパスワードがかかっているためそれを入力しないとアクセスできません。このパスワードはルータによって違いますので説明書などを参考にします。初期設定のパスワードのまんまだったらそれでアクセスできます。

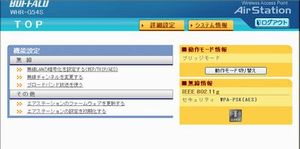
すると画面にルータ設定項目がでてきて、ルータの設定ができるようになります。(上右の画面)これはBUFFALOというメーカーの無線ルータの設定画面ですが、ほとんどのその辺に売ってるルータはこうやって設定を変更できるようになっています。専用のソフトはいりません。ただしWINDOWSからappleの無線機にアクセスする場合などは別です。
ネットにつなぐためのルータの設定
ここではルータでネットにつなぐための設定の仕方を気合で説明します。そもそも設定方法はそれぞれのルータの説明書に書いてありますので、それよりも今何をやっているかを理解することが重要です。それがわからないとトラブルを解決できるわけありませんので。そこをメインに説明します。
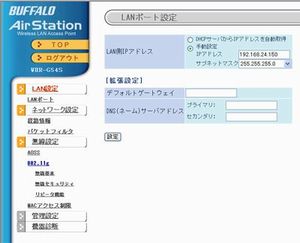
さて、IPアドレスだのなんだので遠回りしましたが、まずネットにつなぐためには認証させればいいということでした。ということで認証のための設定をします。設定画面は上のような感じ。これはBUFFALOのルータですが、ルータ設定画面はどのメーカーもだいたいこんな感じです。左側に設定するカテゴリが選べて右側に実際に入力したり選択したりして設定します。接続に関する設定は、ルータによって「かんたんウィザード」「WAN設定」などなど項目は様々、しかしやってることは一緒です。接続方法をPPPoE接続、接続IDを入力。以上それだけです。ルータに設定を保存するとルータは接続を行います。パソコンから接続したのと同じように今度はそれがルータで行われます。ちなみにIDを設定したあと手動接続か自動か選べますが手動ということはいちいち「接続」という作業をしないといけないということなので、自動にします。標準では自動になっています。(手動のものもあります)
無線でつなぐ場合の設定
これでネットをつなぐ環境は整いました。有線ならばつながるという状況で、無線を導入することはかなり重要になります。だって無線じゃつながらないけど、有線ならつながるということは無線接続の状況に問題があるということがわかるからです。こんな感じで原因や改善する方法が絞れます。ということで、あとは無線でつなぐ方法を理解します。
無線でつなぐ場合は、パソコンから無線機に「接続」という作業を行います。有線のときにパソコンから「接続」という作業を行いましたが(パソコンから接続する参照)、あれはネットに接続するという意味で、今言っているのは無線機からでている電波に接続するということ。即ちケーブルを接続する、と同じ意味です。わかりやすくするためにこれから「つなぐ」と表現することにします。
そしてパソコンと無線機を無線でつなぐためには、パソコンのハードのほうには無線の受信機、パソコンのソフトのほうにはドライバが必要であることも前ページ(ワイヤレスネットワークの場合)で説明しました。子機がとりつけられドライバがインストールされれば「ネットワーク接続」にワイヤレスネットワークのアイコンがあることも説明しました。ワイヤレスの接続口があるという意味です。ここで無線機とつなぐ設定もできます。「ワイヤレスネットワーク接続」のアイコンをダブルクリックすると例のごとくワイヤレスの状態が表示されます。


どの無線機ともつながっていない場合はここで今使っているパソコンが受信している無線、「つなぐことのできる電波」が表示されると思います。(左の図)無線ルータの電波がでていて、かつ届いていれば、そこに表示されるはず。そこに表示される一覧ではSSIDで表示されていると思います。SSIDとは無線機のネットワーク用の名前です。この図では「planexuser」となっています。無線ルータにアクセスすれば名前の変更もできるようになっています。ここでつなぐ無線機を選択し「接続」をすればつながります。右の図はつながったときにタスクバーにでる表示です。


つながってから「ワイヤレスネットワーク接続」の「プロパティ」を見ると今つないだ「planexuser」というアクセスポイントが自動接続先の欄にはいっています。またそのプロパティを表示すると、暗号化方式やキーなどが登録されています。この自動接続の欄は、接続した時点で自動的に登録されるので、使わないネットワーク接続先が増えることがあります。たくさんあると不具合がでるので、使わないものは消しましょう。
さて、4日目はここで終わりですが、一応ここまでで理屈はだいぶわかってきたと思います。次からはさらに実用的なところに触れます。そろそろ無線のトラブルの発見方法がわかってきます。
