無線LAN講座六日目
状況別 無線機能の設定 -パソコン側-
今度はパソコン側の設定について状況別に見ていきます。ここではユーティリティや無線の暗号についても触れます。パソコン側には受信機とドライバが必要で、それがあれば設定できることを説明しました。(ワイヤレスネットワークの場合参照)しかし、たいていの無線機の説明書には、一緒にユーティリティをいれて設定するように書いてあるので、説明書通りにやってる人はパソコンにユーティリティもインストールされていることになります。
無線機とつなぐためのソフト
ユーティリティとは、各メーカーごとの無線機とつなぐためのアプリケーションソフト。たとえばBUFFALOでいえば「クライアントマネージャ」、NECならば「サテライトマネージャ」です。CDにはいっています。また、BUFFALOはドライバとユーティリティを別々にインストールするのでユーティリティをいれなくてもつながります。しかし普通はいれます。

上の図はPCIというメーカーの無線LANユーティリティです。接続先や接続状態が管理できるようになっています。このプログラムはインストールされると常駐します(ずっと動いています)。こういったユーティリティによって各メーカーごとの独自の設定も行えます。たとえばBUFFALOでいえばAOSSボタンで接続、NECならば「らくらくスタート」みたいな機能。どっちもパソコン側からSSIDを探して「接続」という作業をしなくてもつながり同時にセキュリティもかけられるという便利機能です。こういった機能を使ってもいいですが、トラブルを解決するにはこの機能を手動でやる方法を知っておかなければいけません。が、ここまで読み進めてきたかたにはそんなに難しくないはず。(きっと)
ユーティリティを使って手動で接続をするときもWINDOWSの無線でつなぐ場合の設定と一緒。使用できるワイヤレスを探して「接続」ボタンをおすだけです。
無線機器内臓の場合
無線の機器が内蔵されている場合は、基本的にユーティリティを使いません。というか使う必要がありません。逆に中途半端に違う無線ドライバがインストールされてしまい、不具合がおきます。すでにちがう無線ユーティリティがはいっている場合もあり、2つもいりません。ワイヤレス機能がはいっているかいないかは「ワイヤレスネットワーク接続」を参照してください。また設定方法も「WINDOWSの無線でつなぐ場合」で説明しました。やることは一緒。タスクバーのアイコンでも見分けることができます。パソコンみたいなアイコンがローカルエリア接続とワイヤレスネットワーク接続を表しています。電波が飛んでいるのがワイヤレスです。
無線機器外付けの場合
無線の機器がついていない場合は子機(受信機)を取り付けてあげないといけません。子機には取り付け口の違ういろんなタイプがあります。
- カードタイプ
- USBタイプ
- イーサネットコンバータタイプ
カードタイプはPCカードの差し込み口がないパソコンでは使えません。ノートにはよくありますが、デスクトップパソコンにはあんまりありません。カードがさせないと使えません。反対にUSBタイプはUSBの差し込み口にさして使いますが、最近のパソコンでUSBがないパソコンはあまりないので最近のほとんどのパソコンに対応しています。しかしUSBタイプのものは通信が安定しないことが多く、子機トラブルが多いのがこのUSBタイプです。(2008自分調べ)そこでイーサネットコンバータタイプです。これは受信機がついたハブのような機器で、LANケーブルでつなぎます。この機械と無線機どうしがつながる格好になり、パソコン自体はローカルエリア接続を使うので直接ケーブルでつないでいるような形になり、無線ドライバなどのインストールもいりません。と、いうことはほかのセキュリティソフトなどの内部的影響を受けにくいので、USBよりは安定します。このことについてはまた順を追って説明します。ただしこのタイプは基本的に値段が高めになっています。
ドライバについて補足
ドライバという用語がよくでてきますが前ページの説明(ネットワークデバイス参照)に加え、ここでドライバについて補足します。今回のように外付け機器を追加する場合は、パソコンがその機器を使えるようにするプログラムが必要になります。ない場合は、認識はしますがなんのプログラムかわからないのでうまく動きません。そこで機器に付属のCD-ROMにはいっているドライバをインストールします。無線に限らずどの機器でもそう。なので必ず取り付けるときは先にCDをいれて指示に従います。指示がないときは機器を取り付ければパソコンは「この機械のドライバはないですよー」と警告し「新しいハードウェアの検出ウィザード」がでてきますので、ドライバはコレ!とCD-ROMの中にあるドライバを指定してあげます。するとパソコンはそれを読み取り「ドライバインストール完了しました!もう使えます!」と、いうことになります。なので先に機器をとりつけてCDのドライバを直接読み取らせてもいいですが、機器によってはさっきのように付属のユーティリティが一緒にインストールする必要があるため普通は先にCDをいれて指示に従います。普通にやってもできないときこういったことをします。
暗号
ところで今まであまりふれませんでしたが(ここでちょっとふれましたが)、無線電波には暗号をかけないといけません。この暗号をかいくぐる方法を説明します。例として暗号のかかった電波につないでみます。
パソコンにすでに無線のドライバがはいっていて、有線でやればネットがつながる状況で、無線でつないでみます。(WINDOWSの無線でつなぐ場合参照)ワイヤレスネットワークを探し、見つけたらこれに「接続」します。すると「暗号がかかっているので暗号をいれてくれよ」と暗号キーの入力が求められることになります。ここで暗号キーをいれればつながります。この暗号キーは無線ルータにログインすることによって設定できます。
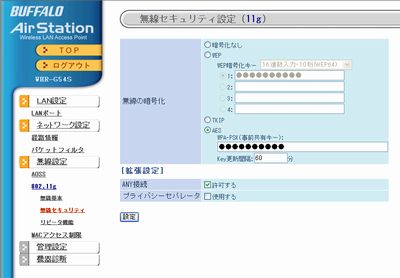
小さくて見づらいかもしれませんが暗号キーの設定はこのように暗号の種類と暗号キーを入力することで設定します。暗号キーの種類は主に3つあります。
- WEP ・・・設定した暗号キーがそのまんま接続のためのキーになる
- TKIP・・・設定した暗号キーを一定時間ごとに自動で変える
- AES ・・・設定した暗号キーを一定時間ごとに自動で変える しかも速い
ようするにキーを「password」というキーにした場合、さっきみたいにつなぐときに暗号をいれてくださいと言われたら、WEPは「password」とそのまんまいれたら接続ができ、TKIPやAESは指定時間ごとに勝手にキーが変わっちゃうのでつながらないということです。(共有キーは一緒)
つまりWEPはキーさえわかってしまえば接続できちゃいます。貧弱ゥ!です。キーがわからなくなっても無線ルータに直接線でつないでキーを確認すれば見れます。
あとTKIPはソフトウェアで暗号を変えるので接続速度が遅くなります。暗号が長いということはそれなりにつながるのも遅いということでトラブルのもとにもなります。AESはハードで変えるらしく、そんなに落ちないのでAESをおすすめします。しかし、AESは新しい暗号方式のため、機器によってはその機能がありません。一番単純なWEPでもキーがバレなければ一番使いやすいというメリットもあります。しかしネットにはWEPキー解読ツールがごろごろあるそう。近所のいたずら小僧にWEPキーを解読されたら「せいっ!」と掌底を一発おみまいしてあげることが大事です。
あとAOSSはBuffaloのルータにありますが、これは自動でこの暗号化をしてくれています。ボタンを押すだけなので楽ですが、暗号方式も自動。(設定変更できます)AOSSでつながらない場合は、AOSSを解除してつないでみることも大事です。
さて、いろいろ説明してきましたが最後に電波などの環境に関する説明で基礎講座は終わりです。「えっ?もうおわり?まだわかんねーことばっかだよ!」なんて人も大丈夫。やってるうちにわかります。次は環境問題に取り組みます。
